When it comes to customizing the Point of Sale (POS) module in Odoo 18, one of the most powerful tools you have is overriding widgets. Odoo provides a flexible and scalable POS system, but sometimes, you need to make it even more personalized to suit your business needs. Whether you’re adding custom functionalities or changing the appearance of a widget, Odoo allows you to dig into the code and make modifications. If you’re integrating third-party services like Linkly, this customization can become even more critical. Let’s explore how you can override a widget in the Odoo 18 POS and enhance your user experience.
What is a Widget in Odoo 18 POS?
Before we jump into the specifics of overriding a widget, let’s take a step back and define what a widget is in the context of Odoo’s POS system. A widget is essentially a UI element that allows interaction between the user and the system. In the POS, widgets are used to display information, accept user input, and even trigger specific actions.
For example, a product list, a payment button, or even a receipt printer configuration are all widgets in Odoo. These widgets are essential for the functionality of the POS system, and by overriding them, you can tweak the behavior of these elements to match your business requirements.
Why Would You Need to Override a Widget?
There are several scenarios where overriding a widget might be beneficial for your business:
1. Customization: You may need a widget that is more tailored to your workflow. For instance, if you’re using custom products or services that aren’t supported by default, you can adjust the widgets to fit those needs.
2. UI/UX Improvements: Overriding a widget gives you the ability to modify how the POS looks and feels. Whether it’s adjusting the layout, changing styles, or adding extra information, you can create a more intuitive interface for your staff.
3. Integration: When you want to integrate third-party services, such as Linkly for payments, you’ll likely need to override certain POS widgets to accommodate the new functionality.
4. Performance Optimizations: In some cases, widgets might need to be optimized for better performance, especially if you’re dealing with a large volume of transactions or customers.
Understanding the Structure of Odoo POS Widgets
To successfully override a widget in Odoo 18 POS, you need to first understand how Odoo POS widgets are structured.
• JavaScript: The majority of the customization work for widgets is done in JavaScript. Odoo uses a framework called QWeb to render views and widgets. Each widget is typically defined as a JavaScript class.
• HTML Templates: Odoo POS widgets are closely tied to HTML templates. By modifying these templates, you can control how the widgets are displayed in the UI.
• CSS: You can also use custom styles to alter the visual presentation of your widgets.
• Odoo Models: Some widgets interact with the Odoo models to fetch data or trigger actions, so understanding how to work with these models is essential when overriding a widget.
Steps to Override a Widget in Odoo 18 POS
Now, let’s go step-by-step on how you can override a widget in Odoo 18 POS.
1. Identify the Widget You Want to Override
The first step in the process is to identify which widget you want to override. Odoo has a lot of built-in widgets in the POS, so you’ll need to know the exact one you’re targeting. For instance, you might want to override the payment screen widget to integrate a new payment gateway like Linkly. To find the widget, look through the JavaScript files in the Odoo POS module and note the widget class you’re interested in.
2. Create a New Module for Customization
It’s best practice to place your customizations into a new module rather than modifying Odoo’s core files. This way, you ensure your changes are maintainable and compatible with future updates.
• Create a new directory inside the Odoo addons directory for your module.
• Add the necessary files: __manifest__.py, models/, static/, and any other files that will define your module.
Here’s an example of what the structure might look like:
cpp
my_custom_pos/
├── __manifest__.py
├── static/
│ ├── src/
│ │ ├── js/
│ │ └── css/
└── models/
3. Extend the Widget Class
Once you have your custom module set up, you need to extend the widget class that you want to modify. Let’s say you want to modify the PaymentScreen widget.
Here’s an example of how you might extend the PaymentScreen widget:
javascript
odoo.define(‘my_custom_pos.payment_screen’, function(require) {
“use strict”;
var PaymentScreen = require(‘point_of_sale.PaymentScreen’);
var CustomPaymentScreen = PaymentScreen.include({
init: function() {
this._super.apply(this, arguments);
console.log(‘Custom payment screen loaded’);
},
// Override a function to integrate Linkly
finalizePayment: function() {
var self = this;
// Integrate Linkly payment gateway logic here
self._super.apply(this, arguments);
// Custom logic for Linkly integration
}
});
return CustomPaymentScreen;
});
In this code, we’re using the include method to extend the original PaymentScreen widget. Inside the finalizePayment function, you can integrate third-party services like Linkly or add custom payment logic.
4. Load Your Custom JavaScript and CSS Files
To ensure your custom widget gets loaded properly, you need to include your JavaScript and CSS files in the __manifest__.py file of your module.
Here’s an example of how to define the assets:
python
{
‘name’: ‘Custom POS’,
‘version’: ‘1.0’,
‘category’: ‘Point of Sale’,
‘depends’: [‘point_of_sale’],
‘data’: [],
‘assets’: {
‘point_of_sale.assets’: [
‘my_custom_pos/static/src/js/payment_screen.js’,
‘my_custom_pos/static/src/css/style.css’,
],
},
}
5. Test the Custom Widget
After creating and installing your custom module, it’s time to test the widget in the POS system. Open the POS interface, and verify that your custom widget works as expected. Ensure that the changes you made, especially the integration with Linkly or any other third-party service, function smoothly.
6. Debugging and Optimization
During testing, you may encounter issues or bugs. Use the browser’s developer tools (Console, Network tab) to troubleshoot and debug. Once everything is functioning as expected, you can proceed with any optimizations or further customizations needed.
Best Practices for Customizing Odoo POS Widgets
Here are a few best practices to keep in mind when overriding widgets in Odoo:
1. Keep It Modular: Always create separate modules for customizations to ensure your changes are maintainable and won’t be overwritten during updates.
2. Use Version Control: Maintain your custom code in a version control system like Git. This helps you manage changes and collaborate with your team.
3. Document Your Changes: Proper documentation will help your team and future developers understand the purpose of the customizations and how to work with them.
4. Test Thoroughly: Always test the POS system after any modification to ensure the widget behaves as expected and doesn’t break other functionalities.
Conclusion
Overriding widgets in Odoo 18 POS offers businesses a powerful way to customize their point of sale system and enhance the user experience. Whether you’re improving functionality, integrating new services like Linkly, or optimizing performance, customizing widgets allows you to tailor the system to your exact requirements.
However, customizing Odoo requires a strong understanding of its technical aspects, especially when working with JavaScript, HTML, and CSS. If you’re looking to implement complex customizations or need expert help in tailoring your POS system, it’s a great idea to hire an experienced Odoo Implementation Consultant.
If you’re ready to take your Odoo POS to the next level, don’t hesitate to get in touch with an expert Odoo consultant who can guide you through the process of customizing your system to meet your business needs.


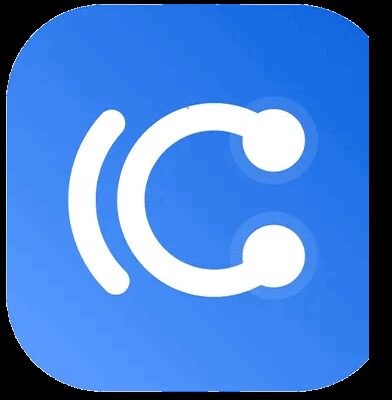


Leave a Reply
You must be logged in to post a comment.